“If you are a Unity developer looking for a free option to create an app using Kiosk Mode for Oculus Quest or Oculus go, we’re here to point you in the right direction.”
Overview
If you are an Oculus Quest or Oculus go developer creating VR applications for retail or just looking for a free option to create an app emulating Kiosk Mode for Oculus Oculus Quest or Oculus go, we’re here to point you in the right direction.
In this article, we’ll show you how to modify your application to enable a Quest or Go app to load a specific app on restart (or at boot) by modifying a few manifest settings and creating a custom Broadcast receiver class in Java to launch your app.
Developers implementing this process could, in theory, also disable settings such as prohibiting the user from being able to exit to Oculus Home as well, but we’ll leave that for later article. Once completed, you’ll have an app that can run on start-up and emulate Kiosk Mode for Oculus Quest or Oculus Go.
What is kiosk mode?
In this article, Kiosk Mode for Oculus Quest refers to a specific way to create an application or modify your VR headset to bypass the standard Oculus home screen on Boot or restart and launch a specific application instead. In this way, a business can create a headset with their own version of a start screen that would allow them to brand the experience, launch other applications, and gain more control of the device experience than is generally granted by Oculus.
While there are other solutions to this, such as paid apps and / or utilizing the upcoming $999 Oculus Quest Enterprise Edition, this article will walk you through a method that is relatively easy to implement and has been tested on both the Oculus Go and the Oculus Quest.
What will we be changing?
In general, a Oculus VR app on the Go or Quest is just an android application running on an Android device. Because of this, and Unity’s ability to allow developers to modify the Android Manifest file as well as export their Unity projects to an editable Android project, modifying your app to tell the system to load in a certain way only required 2 modifications to be made.
- Adding a line to your Manifest to trigger a custom intent on boot or restart
- Adding a receiver to your Unity project to capture this intent and launch your project.
Setting things up in Unity
First, let’s open Unity Hub and create a new project. We’re building this version in 2019.2.9f1 but we’ve tested it with 2018 as well so feel free to try it out with an older project.
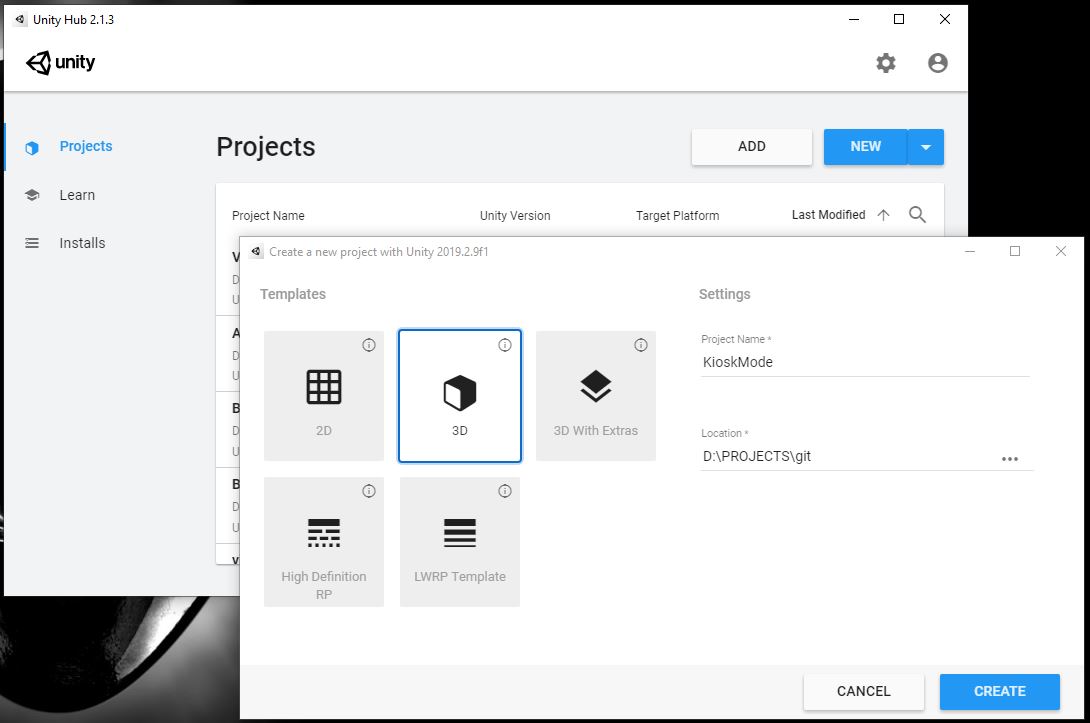
We’re going to be building for the Quest in our version so let’s ensure we’re on the Android Platform and switch everything over.
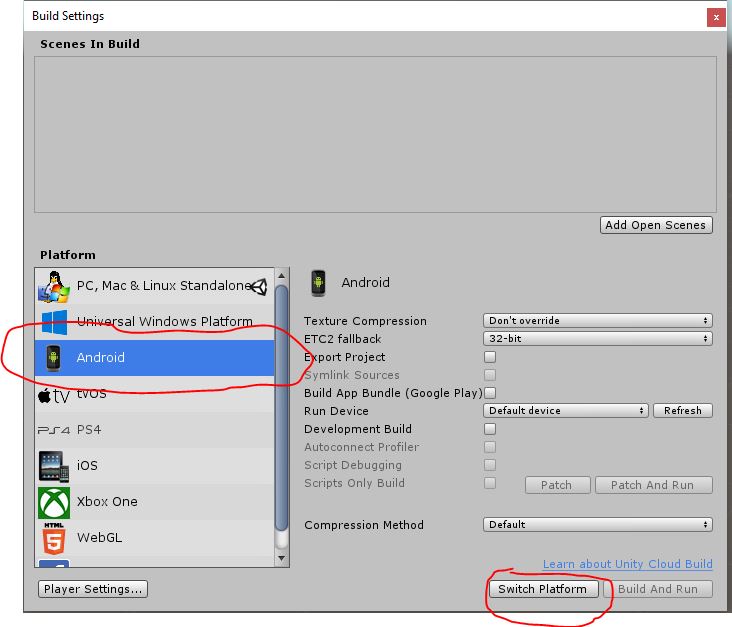
Next, because we’re lazy and don’t want to create anything complicated for this example, let’s drop a sphere into our scene. If you’d like to make something more complicated, feel free! In this step, we just want something recognizable so we can ensure everything worked correctly.
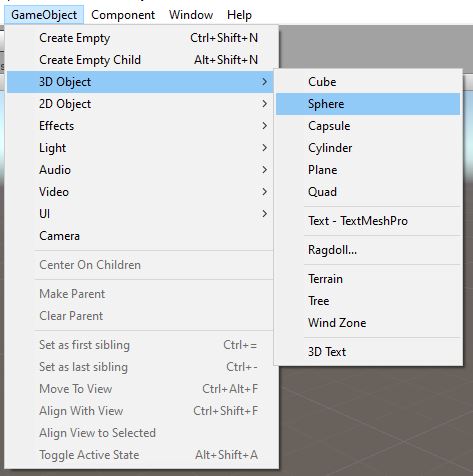
Once you’ve made your changes to the scene. Save it and let’s add it to the building our Build Settings.
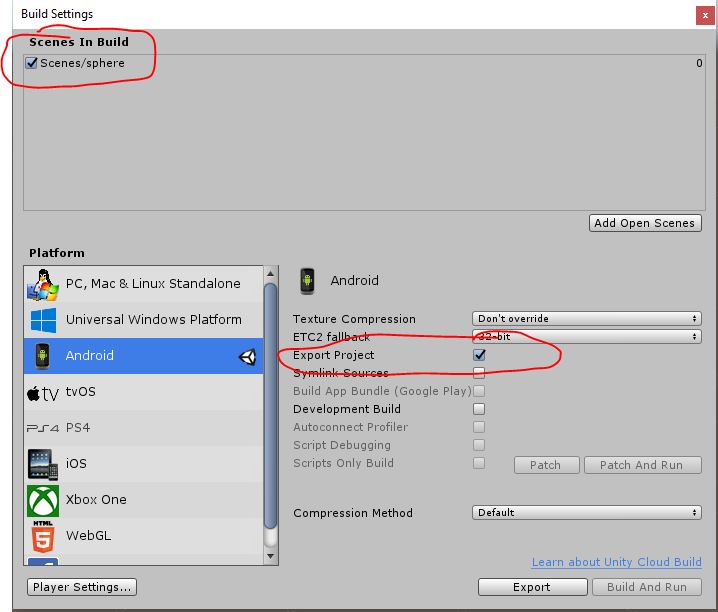
Now, click on “Player settings” and lets make sure we have everything set-up to build to the quest. You’ll need to check “XR Settings” and make sure you have “Oculus” added to the Virtual Reality SDK. Because we’re going to be making changes to the manifest, don’t check “V2 Signing Quest” at this point. We have another article that explains why. For now, just trust me.
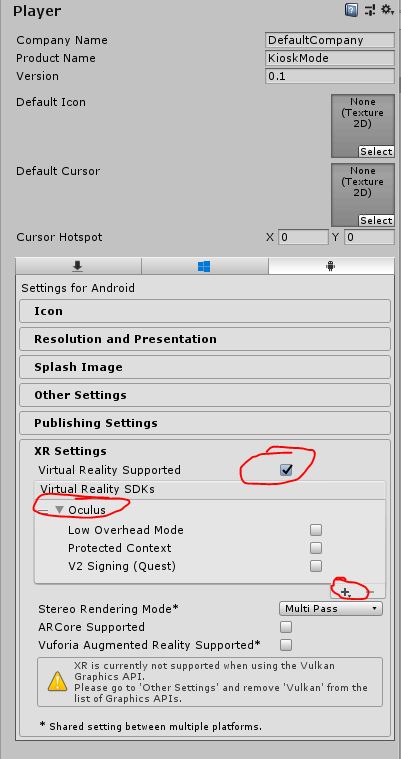
While we have the Player settings open, we’re also going to jump over to “Other settings” and change our minimum API level to 19 to avoid any build errors later. We’ll also remove “Vulkan” from the Graphics API settings.
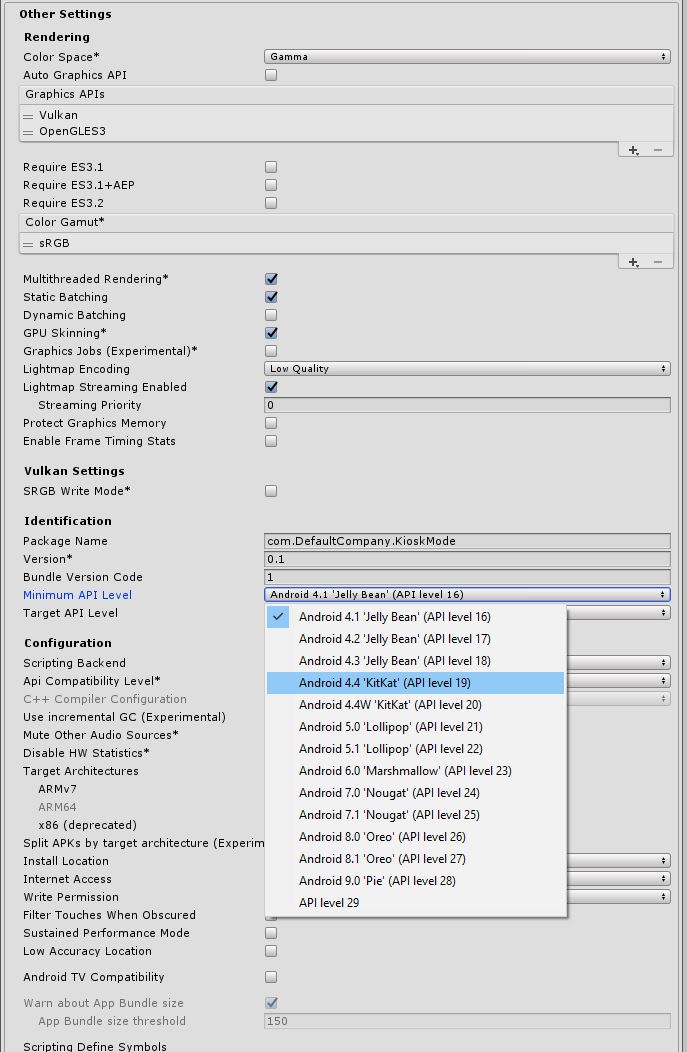
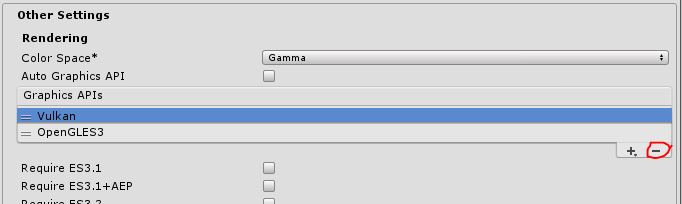
Once that’s all done. We’ll export the Application for Android. Make sure you select the “Export option, select a location to built too, and export your app.
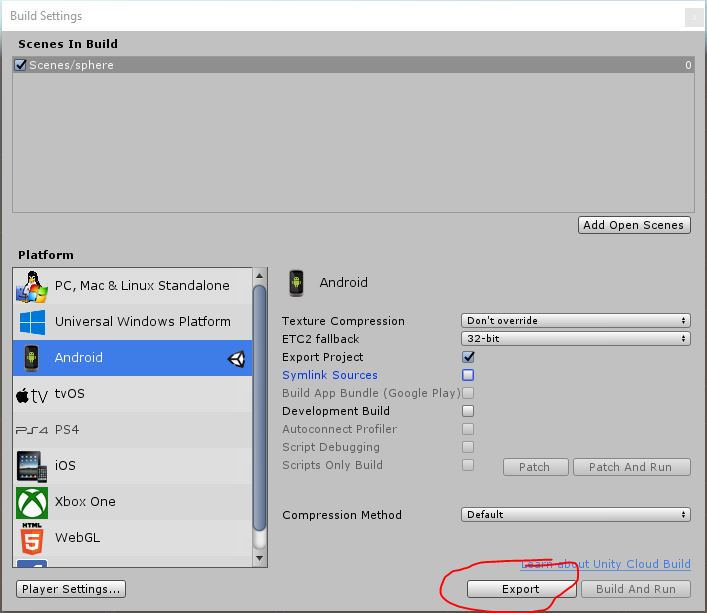
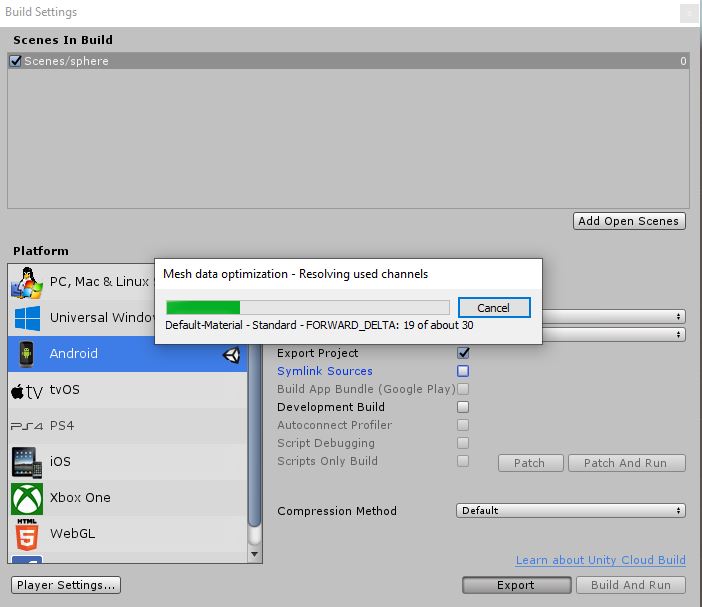
Android Studio
Now that your app is exported, we’ll open up Android Studio. At this point, we’re going to assume you already have your Quest set-up in Developer mode. We’ll also assume you know the basics of Android Studio and can follow along.
Aside: If you aren't already set-up in Developer mode for Quest, make sure you check-out this article on getting set-up in Developer Mode.
Once you’re in Android Studio, lets make make sure to sync the build, just to ensure everything is set-up correctly.
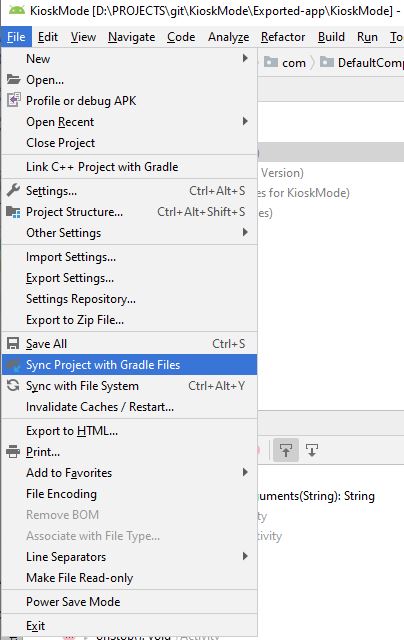
CustomReciever.java
If that all worked, go ahead and open up you’re Java folder and find your project folder. Once there, right click on the Project folder and create a new class called “CustomReciever.java” within it.
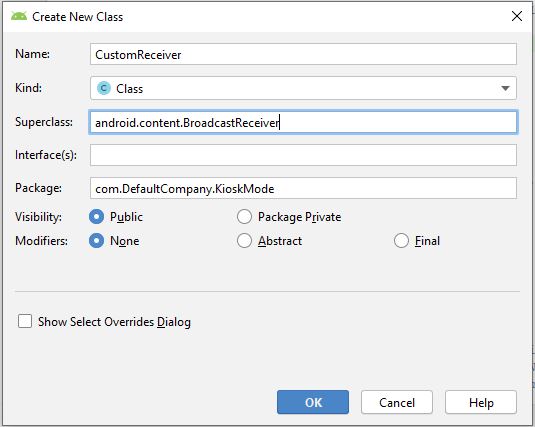
Now, open up the class you just created and enter the code below. Make sure to change the package names to whatever your project package names were set too.
package com.DefaultCompany.KioskMode;
import android.content.BroadcastReceiver;
import android.content.Context;
import android.content.Intent;
public class CustomReceiver extends BroadcastReceiver {
public void onReceive(Context context, Intent intent){
Intent i = new Intent(context, UnityPlayerActivity.class);
if(i !=null){
context.startActivity(i);
}
}
}As you can see, this code extends BroadcastReceiver, which Android runs at certain points during an application lifespan. We’re going to modify the Unity Manifest to trigger this block of code when certain events occur. We’ll also pass it some information when this happens and tell it to play our application.
AndroidManifest.xml
Now that we have our class in place, let’s jump over to our Manifest and make some modifications. Find your AndroidManifest.xml file and open it up. We’re going to add a few lines to the file, shown below:
Change one:
<uses-permission android:name="android.permission.RECEIVE_BOOT_COMPLETED" />
This tag is going to tell our application that we’re allowed to receive Boot events. It’ll be important for kiosk mode and will let our application know when the device is booted and / or restarted.
Change Two:
<receiver android:name="com.DefaultCompany.KioskMode.CustomReceiver" android:permission="android.permission.RECEIVE_BOOT_COMPLETED" android:enabled="true" android:exported="true">
<intent-filter>
<action android:name="android.intent.action.BOOT_COMPLETED" />
<action android:name="android.intent.action.QUICKBOOT_POWERON" />
<category android:name="android.intent.category.DEFAULT" />
</intent-filter>
</receiver>Along with receiving the event, the change above will allow our application to act on an event. When recieved, it will call out to the CustomReciever class. In this case, when the devices is booted, we’re capturing the event and telling our application to launch our file.
Completed File:
The complete manifest file should look like the below example with the “package” names being swapped out with your own:
<?xml version="1.0" encoding="utf-8"?>
<manifest xmlns:android="http://schemas.android.com/apk/res/android" package="com.DefaultCompany.KioskMode" xmlns:tools="http://schemas.android.com/tools" android:installLocation="auto">
<supports-screens android:smallScreens="true" android:normalScreens="true" android:largeScreens="true" android:xlargeScreens="true" android:anyDensity="true" />
<uses-permission android:name="android.permission.RECEIVE_BOOT_COMPLETED" />
<application android:theme="@style/UnityThemeSelector" android:icon="@mipmap/app_icon" android:label="@string/app_name">
<activity android:label="@string/app_name" android:screenOrientation="landscape" android:launchMode="singleTask" android:configChanges="keyboard|keyboardHidden|navigation|orientation|screenLayout|screenSize|uiMode" android:hardwareAccelerated="false" android:name="com.DefaultCompany.KioskMode.UnityPlayerActivity" android:theme="@android:style/Theme.Black.NoTitleBar.Fullscreen">
<intent-filter>
<action android:name="android.intent.action.MAIN" />
<category android:name="android.intent.category.LAUNCHER" />
</intent-filter>
<meta-data android:name="unityplayer.UnityActivity" android:value="true" />
<meta-data android:name="android.notch_support" android:value="true" />
</activity>
<receiver android:name="com.DefaultCompany.KioskMode.CustomReceiver" android:permission="android.permission.RECEIVE_BOOT_COMPLETED" android:enabled="true" android:exported="true">
<intent-filter>
<action android:name="android.intent.action.BOOT_COMPLETED" />
<action android:name="android.intent.action.QUICKBOOT_POWERON" />
<category android:name="android.intent.category.DEFAULT" />
</intent-filter>
</receiver>
<meta-data android:name="unity.build-id" android:value="e70d6a74-6eeb-4581-ba7f-e669e6d90476" />
<meta-data android:name="unity.splash-mode" android:value="0" />
<meta-data android:name="unity.splash-enable" android:value="False" />
<meta-data android:name="notch.config" android:value="portrait|landscape" />
<meta-data android:name="com.samsung.android.vr.application.mode" android:value="vr_only" />
</application>
<uses-feature android:glEsVersion="0x00030000" />
<uses-feature android:name="android.hardware.touchscreen" android:required="false" />
<uses-feature android:name="android.hardware.touchscreen.multitouch" android:required="false" />
<uses-feature android:name="android.hardware.touchscreen.multitouch.distinct" android:required="false" />
</manifest>If you’ve been following to this point. You’re almost there! Now, resync your project, just to make sure you don’t have any errors, just as we did before.
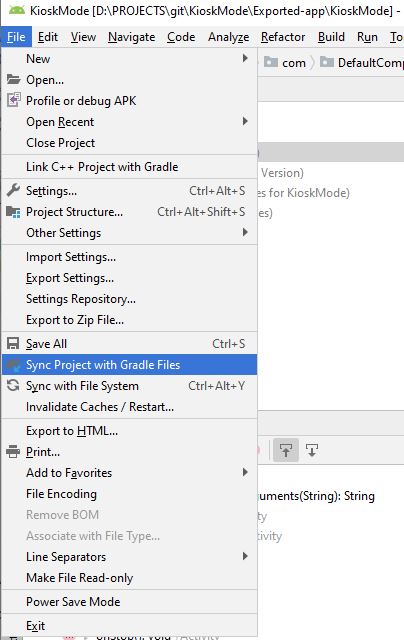
Assuming everything is good, make your quest is plugged in and Android Studio is pointing to your Quest.
At this point, you’re ready to build. Hit the run button and you should have the app installed on your quest in a matter of seconds.
Let’s test it out.
Put on your quest and you should see the sphere floating in front of you. When you hold down the power button on the side of the device and hit “restart” your quest should reboot. After choosing your guardian preferences, drop you right back into your application.
And that’s it!
You’ve now created a Kiosk App for the Oculus Quest. In our example, we’ve left the ability for the user to exit out of the app by holding down the menu button. In the future, you’re welcome to create any number of other intents and change the features you give your app users.
Happy building!



Hello Author,
Thank you for such a good post, it’s really worthy for Developers who are trying to achieve the similar things in VR, but we want an additional feature in our app that is we need to disable our menu/home button as well, how can we do so?
can we run the native code of android like the UI part and will it work the same as unity for the quest or go.
Hi,
When should be ready the article related to how to disable user to exit out of the app by holding down the menu button on KioskMode for Quest ?
Thanks
Nice clear and well written article, thanks. Without the ability to disable the menu button, this isn’t really a kiosk mode though. Is there a way to disable the menu button? Either using intents or another approach?
Hi Guys, awesome work, does this also support the removal of the Oculus Controller too? as there is a bug with most paid apps that if you have a splash screen saying press volume buttons to continue (on boot re from standby, which bypassed the controller re-centre prompt) and the person pressed on / off the shutdownmenu gets hidden and therefore it gives the appearance of being locked up
Please help!
When i open apk project in Andoid Studio, i can’t to find how to create a java class.
I dont know how to create CustomReciever.java.
Sync proyect with Grandle Files, also doessn’t appears.
Help, i dont know what im doing worg…
Hi Santiago,
To create a new class in Android Studio you need to navigate to the “Project Pane” and open YouProjectName->java->com.PackageName.YourProjectName. Once here, you can right click on the Package name and select “New” to create a new class. Unfortunately, getting into the details of Android Studio or how to sync Gradle files is probably a whole tutorial by itself.
Hi Guys, nice work. Is there any way to make this work after user Power off the headset, and turn on the headset on again? the store menu show up again if I turn the head set off and turn it on again. it works fine by restarting the headset.
Hi Hood, thanks for the feedback. With the addition of VR hand tracking to the Quest, I believe there’s now a check for input devices (hand vs controller) that’s causing a conflict when the Power is cycled. We plan on doing an update soon to discuss the new dialogs and how to work around some of the new features.
I had this working for a few projects on the Quest 1, but it doesn’t seem to work on the Quest 2. Any ideas?
Does this work for Quest 2?
Hi Joel, unfortunately Facebook updated the OS for Quest 2 and we haven’t had a chance to revisit the article yet with updates.
Are there any chances for you to take a look into KIOSK mode for Oculus Quest 2?
Cheers
Hello Paulo,
Quest 2 Kiosk mode is on our roadmap but the team has been been pretty busy lately. We’ll make sure to post an update as soon as we’re able to get back to it.
Is a tutorial for quest 2 available now?
For Quest 2 (tested July 2021) some extra steps are required:
– Change the onReceive method to:
@Override
public void onReceive(Context context, Intent intent) {
new Handler().postDelayed(new Runnable() {
@Override
public void run() {
Intent i = new Intent(context, UnityPlayerActivity.class);
i.addFlags(Intent.FLAG_ACTIVITY_NEW_TASK);
context.startActivity(i);
}
}, 5000);
}
– Add SYSTEM_ALERT_WINDOW permission to AndroidManifest.xml:
– Grant SYSTEM_ALERT_WINDOW permission after installing:
adb shell pm grant com.DefaultCompany.KioskMode android.permission.SYSTEM_ALERT_WINDOW
Sorry for the necro-post, but now that there is an unlocked build available for the Go, this opens up the possibility of adding even more advanced kiosk features and customisations. I realize the Go is ‘obsolete’ now in terms of Facebook’s plans, but for people who need a kiosk mode, I guess the Go will still be adequate in a lot of use cases. The 3dof is fine, in fact preferable in a lot of spaces, and the Go can still comfortably show 360 pics, videos and 3D content.
Any plans to revisit this?